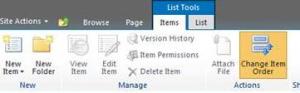Saving a list template with content and then creating a list using that template doesn’t bring across append field history. This is to be expected really but it’s a pain if you are trying to migrate the content to a new site collection. I found a cool way to get around this though; which requires manually copying the append history into the destination list’s datasheet view. To be able to do this, you first need a way of displaying all the appended comments together (viewing append fields in the item display form or library views only show the latest entry). Below I will describe how to do this. I’m sure there are other good reasons to display all append entries in one view but here I will outline the steps to migrate the content:
1. Add your newly created list (from template with content) to a blank web part page (as a list web part). Make sure the current view is displaying the append field and any others you are interested in.
2. Export the list web part file by following the instructions in this post (who wrote this? It is friggin awesome!)
3. Edit the file and you will see the XSLLink property points to the main.xsl file. Download this file and rename to main_showappend.xsl
4. Edit main_showappend.xsl and take note of the import of fldtypes.xsl. Download this file and rename to fldtypes_showappend.xsl
5. Upload both fldtypes_showappend.xsl and main_showappend.xsl to a library in your SharePoint site and then Edit main_showappend.xsl to update the import ref to point to your fldtypes_showappend.xsl
6. Now edit fldtypes_showappend.xsl and find the FieldRef_Note_body template. Update as below:
<xsl:template name=”FieldRef_Note_body” ddwrt:dvt_mode=”body” match=”FieldRef” mode=”Note_body”>
<xsl:param name=”thisNode” select=”.”/>
<div dir=”{@Direction}”>
<SharePoint:AppendOnlyHistory FieldName=”MyAppendField” runat=”server” ControlMode=”Display” ItemId=”{$thisNode/@ID}”/>
</div>
</xsl:template>
7. So now you have 3 files– main_showappend.xsl is in SharePoint and imports fldtypes_showappend.xsl from your SharePoint library. Your list web part file is open on your desktop. Update this file to point the XSLLink value to the URL of main_showappend.xsl in SharePoint. Save the file.
8. Now return to your web part page in SharePoint. Delete the current list web part and import your custom web part file. Voila! Now you should see your list displaying the append field entries all together.

9. Now you can “page scrape” this page to copy the append field values- organize in an excel spreadsheet if you need to, and then paste into the new list datasheet view. I actually turned off append while I did this and then turned it back on afterwards. This gives all your historic entries in one entry and then allows you to continue to append single comments going forward.
Hope this was helpful.
e